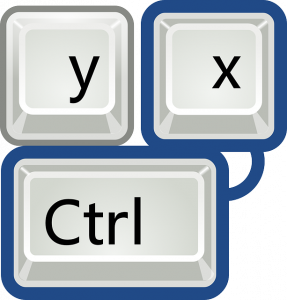 Er du av de som liker å jobbe i full skjerm, hoppe mellom flere vinduer, eller av en eller annen grunn skulle ønske det var en enkel tastatursnarvei for å maksimere vinduet du jobber med? Mac har en fabrikkinnstilt snarvei for å minimere vinduet du jobber med, nemlig CMD-M(CMD refererer her til Apple-ikonet nederst på tastaturet til høyre og venstre for mellomromtasten). Det kunne jo vært så intuitivt at CMD-Shift-M var maksimer og CMD-M var minimer, men så enkelt er det dessverre ikke. Dette har aldri vært en snarvei i OsX-systemene, noe som har ført til at flere forskjellige metoder har blitt utviklet for å hjelpe deg som bruker.
Er du av de som liker å jobbe i full skjerm, hoppe mellom flere vinduer, eller av en eller annen grunn skulle ønske det var en enkel tastatursnarvei for å maksimere vinduet du jobber med? Mac har en fabrikkinnstilt snarvei for å minimere vinduet du jobber med, nemlig CMD-M(CMD refererer her til Apple-ikonet nederst på tastaturet til høyre og venstre for mellomromtasten). Det kunne jo vært så intuitivt at CMD-Shift-M var maksimer og CMD-M var minimer, men så enkelt er det dessverre ikke. Dette har aldri vært en snarvei i OsX-systemene, noe som har ført til at flere forskjellige metoder har blitt utviklet for å hjelpe deg som bruker.
Det finnes altså ingen automatisk innstilt snarvei for å maksimere et vindu. Den manuelle metoden er å flytte musepekeren opp til den lille grønne «ballen» øverst i høyre hjørne av hvert vindu, men dette er ikke halvparten så effektivt som et par kjappe og nøyaktige trykk på tastaturet. Følgende metode er testet flere ganger, og fungerer for alle slags snarveier du måtte ønske legge til. Det eneste som kan sette kjepper i hjulene er at du er nødt til å finne ut helt nøyaktig hva kommandoen du ønsker å utføre heter i Mac. I dette tilfellet er det ikke «Maksimer vindu» vi er ute etter, men «Zoom». Apple support/hjelp eller et godt online søk kan hjelpe deg å finne det nøyaktige navnet på den kommandoen du ønsker å lage en snarvei for. Nedenfor gis en generell innføring i å lage tastatursnarveier som bør fungere for de aller fleste nyere versjoner av Mac.
- Gå til Systemvalg.
- Velg tastatur innstillinger.
- Finn «Tastatursnarveier» som en av fanene på toppen.
- Nederst i menyen vil du finne valget «Applikasjonssnarveier», trykk på det lille «+» ikonet.
- Det vil dukke opp et lite popup-vindu, pass på at den øverste menyen sier «alle applikasjoner», slik at dette vil fungere for alle dine programmer.
- I boksen «meny tittel» må du skrive «Zoom» uten anførselstegn og helt nøyaktig.
- I «tastatursnarvei» skriver du den snarveien du ønsker å bruke for å maksimere et vindu. Dette kan være hva som helst, men det er ofte lurt å bruke CMD og Shift før et eventuelt annet symbol, for å unngå å endre andre snarveier. Du kan for eksempel bruke CMD-Shift-M(bindestrekene er kun for lettleselighet og ikke en del av snarveien).
- Klikk «add» slik at kommandoen legges til i listen.
- Restart alle programmer du ønsker å bruke kommandoen på, dersom disse har kjørt i bakgrunnen mens du ordnet snarveien. Eventuelt kan du restarte maskinen og da skal det fungere for alle programmer.
Dersom dette ikke skulle fungere for deg, eller det høres litt for teknisk ut, så fortvil ikke! Det finnes i dag flere apper som dekker det samme behovet. Noen av disse er «Sizeup», «Cinch» og «Divvy».
Nå som du vet hvordan du lager en tastatursnarvei, så er det fort gjort å lage flere. Personlige tilpasninger som disse er alfa og omega dersom du ønsker å jobbe effektivt med en datamaskin som er tilpasset helt nøyaktig dine behov. Dette er noe en produsent kan stille spørsmål om og prøve å optimere for brukerne, men til syvende og sist er det bare brukerne selv som kan spesialtilpasse produktet slik at det passer best til deres personlige bruk. Snarere enn å prøve å tilpasse alt til en gjennomsnittlig bruker kan det være mye mer nyttig dersom det gis enkle og tydelige verktøy som lett lar oss endre systemet med noen tastetrykk.
